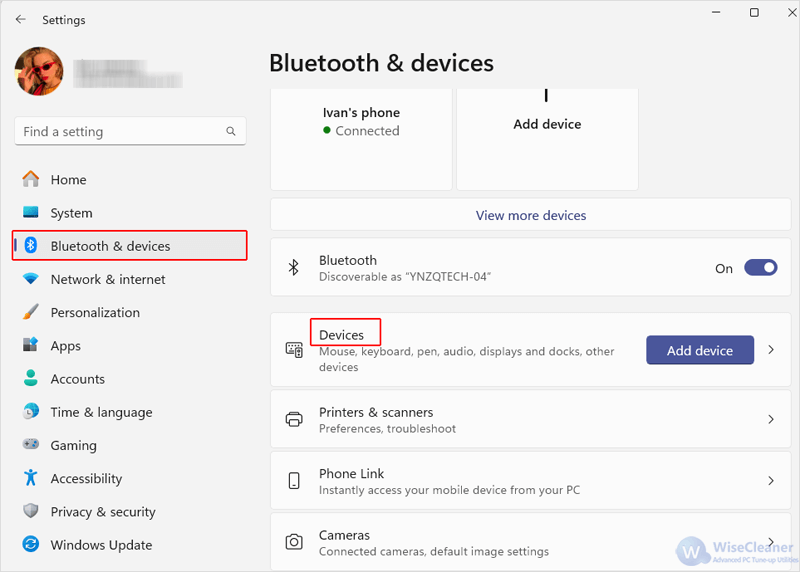
Bluetooth is a wireless technology that allows you to connect and exchange data with other devices, such as smartphones, tablets, laptops, speakers, headphones, and more. You can use Bluetooth to send and receive files, such as photos, videos, documents, music, and more, between your Windows 11 PC and other Bluetooth-enabled devices.
In this article, we will show you how to send and receive files over Bluetooth on Windows 11. While we focus on Android smartphone here, these tips should largely work the same on other devices, too.
Sending or receiving files over Bluetooth can be convenient in situations where you need to transfer files between devices that are in close proximity to each other if there is no any cable or internet connection. It can also be a more secure way to share files compared to using public Wi-Fi networks or cloud-based services, as it involves a direct connection between two devices.
To send and receive files over Bluetooth on Windows 11, first make sure the other device is paired with your PC. You only need to pair your devices once, and they will remember each other for future connections. To pair your Windows 11 PC and the other device, follow these steps:
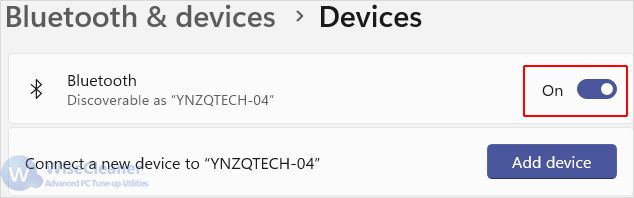
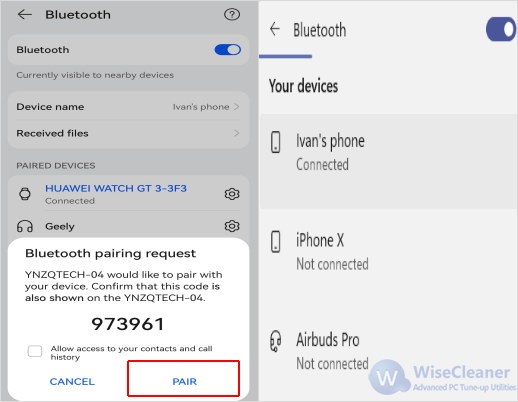
To send files from your Windows 11 PC to the other device, follow these steps:
On your Windows 11 PC, go to Settings > Bluetooth & devices > Devices.
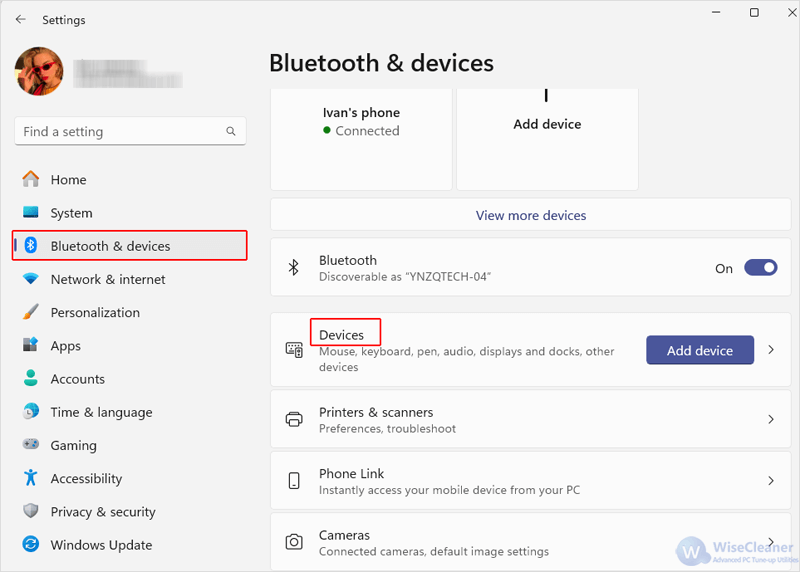
Select Send or receive files via Bluetooth under Related settings.
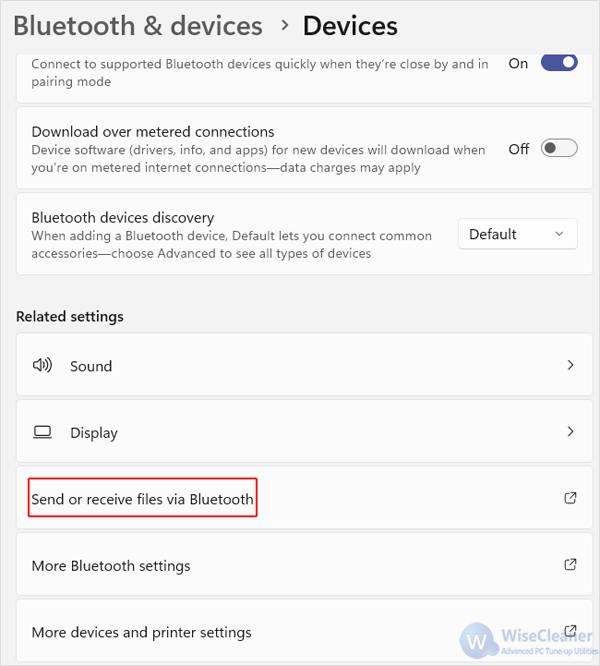
On the pop-up Bluetooth File Transfer window, click on Send files, and then click Next.
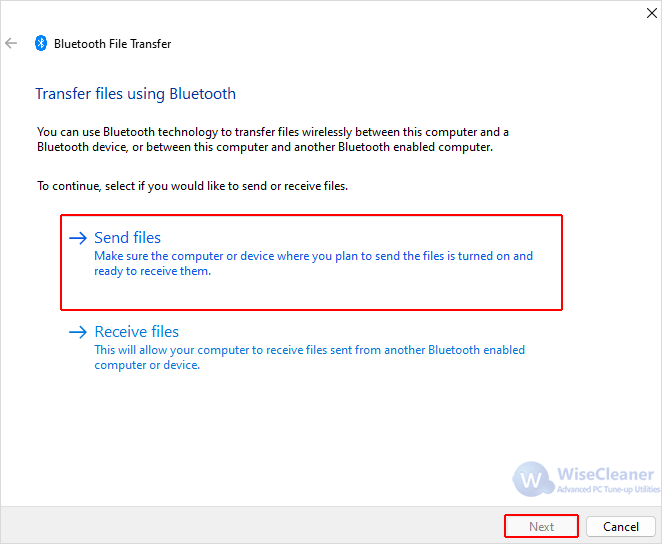
Choose the device you want to send files to, and click Next.
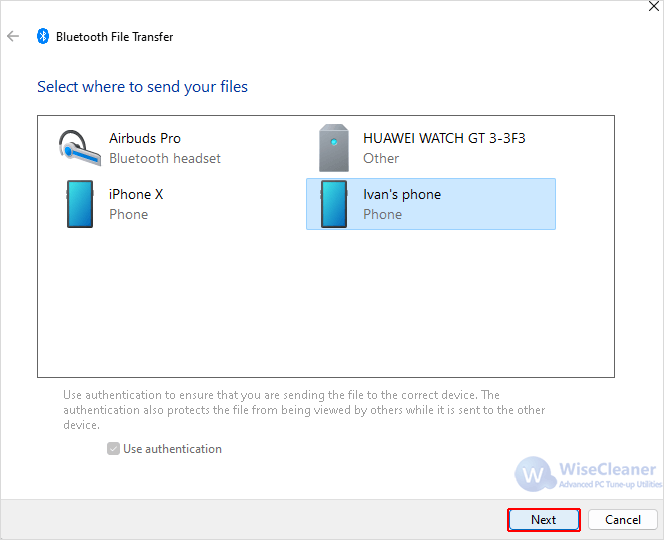
Click Browse to select the file on the Windows 11 you want to share. Use Ctrl key or Shift key to select multiple files at once. Click on Open to add the file to the window of Bluetooth File Transfer. Click on Next to start the transfer procedure.
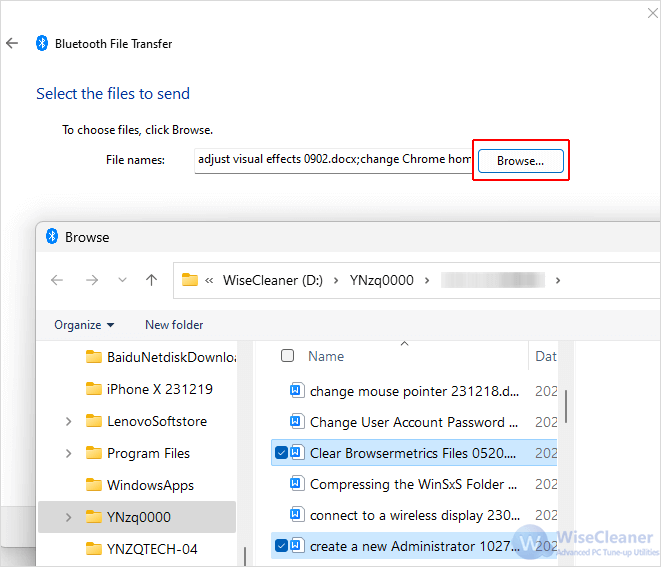
On the receiving device, accept the file transfer request. You may need to tap on ACCEPT on a notification on the other device to do this. The file transfer will start and you will see a progress bar on your Windows 11 PC.
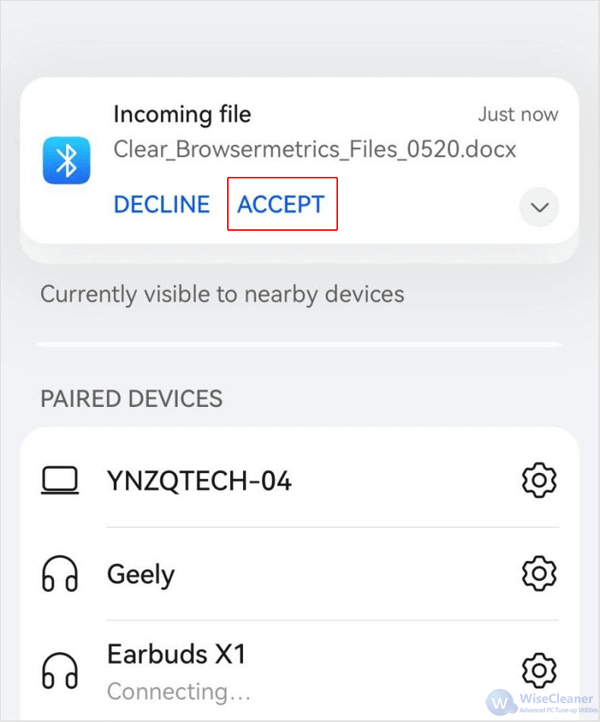
When the file transfer is complete, click on Finish on your Windows 11 PC. You will find the received files on the other device in Received files.
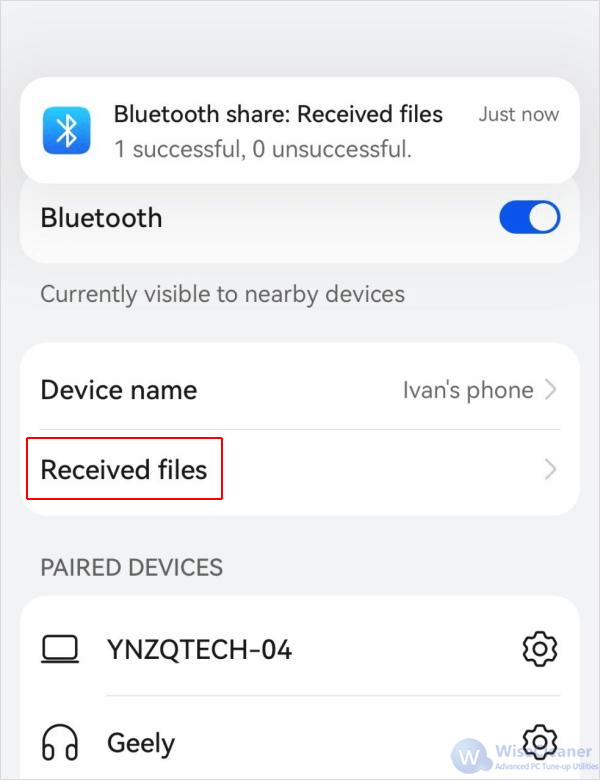
To receive files from the other device to your Windows 11 PC, follow these steps:
On your Windows 11 PC, go to Settings > Bluetooth & devices > Devices and click on Send or receive files via Bluetooth.
In the Bluetooth File Transfer window, click on Receive files, and then click Next. Your PC will be ready to receive files from the other device.
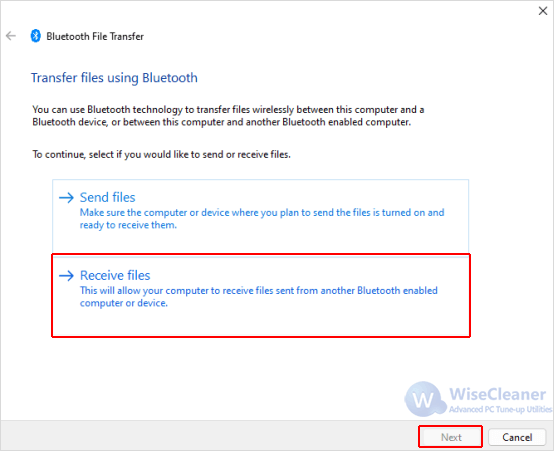
On the sending device, select the files you want to send and tap the Share icon. Select Bluetooth as the sharing method and select your Windows 11 PC from the list of available devices.
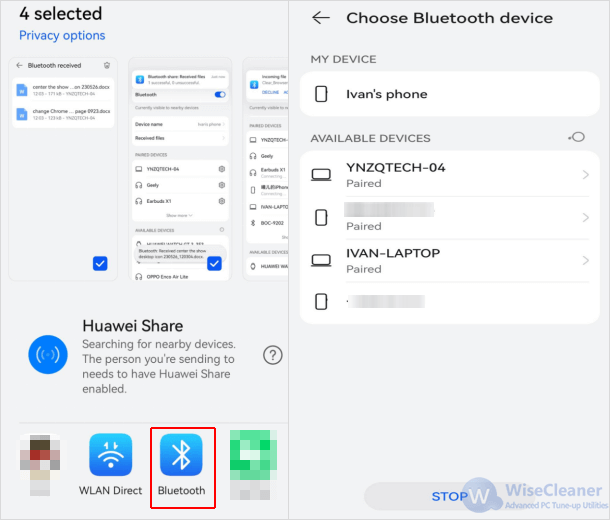
The file transfer request will be sent to your PC. Select the location on your PC to save the files and click Finish on the window of Bluetooth File Transfer.
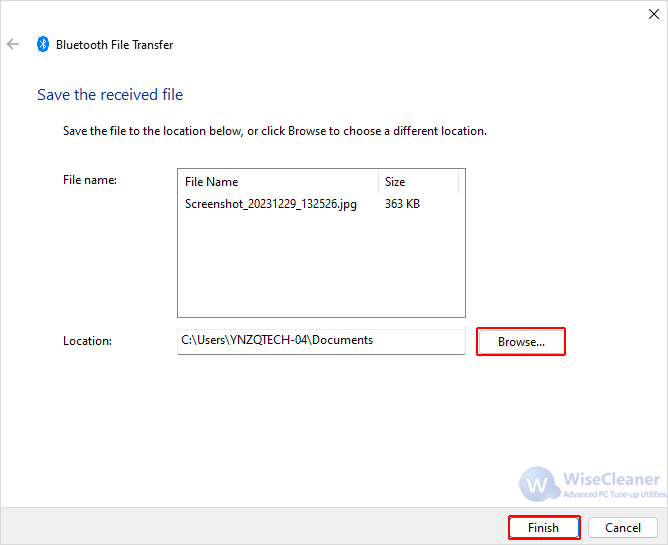
When the file transfer is complete, you can find the received file in the location or folder you chose.
If you have problems with pairing or connecting your devices, remove the device from your Windows 11 PC and then pair it again. To do this, go to Settings > Bluetooth & devices > Devices and click on the device name. Click on Remove device and confirm. Then, follow the steps above to pair the device again.
Check the storage space on both devices. Make sure there is enough free space on both devices to store the files. You may need to delete some unwanted files or move them to another location to free up some space.
iOS devices do not support sending or receiving files via Bluetooth. While sending files from an iPhone using Bluetooth is impossible, you can use iCloud, email, or other cloud-sharing options to send files to a non-Apple device. You can also transfer files wirelessly with AirDrop, which uses Bluetooth and Wi-Fi to transfer files between Apple devices. The iPhone's Bluetooth feature still helps connect accessories like AirPods.
Bluetooth file transfer is a convenient and easy way to share files between your Windows 11 PC and other Bluetooth-enabled devices. You can use it to send and receive photos, videos, documents, music, and more, without using any cables or internet connection. Follow the steps in this WiseCleaner post to send and receive files over Bluetooth on Windows 11 and enjoy the wireless data exchange.